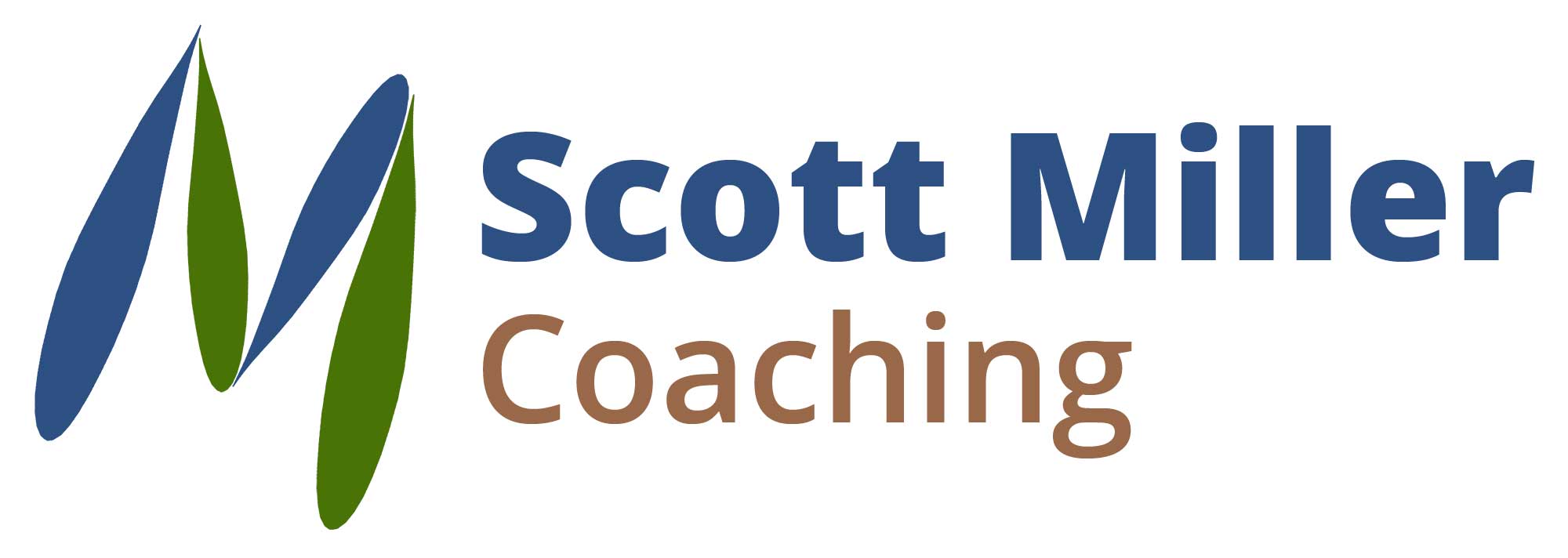Zoom Basics: Get Your Computer Ready for a Zoom Class or Meeting
Scott Miller | Posted on |
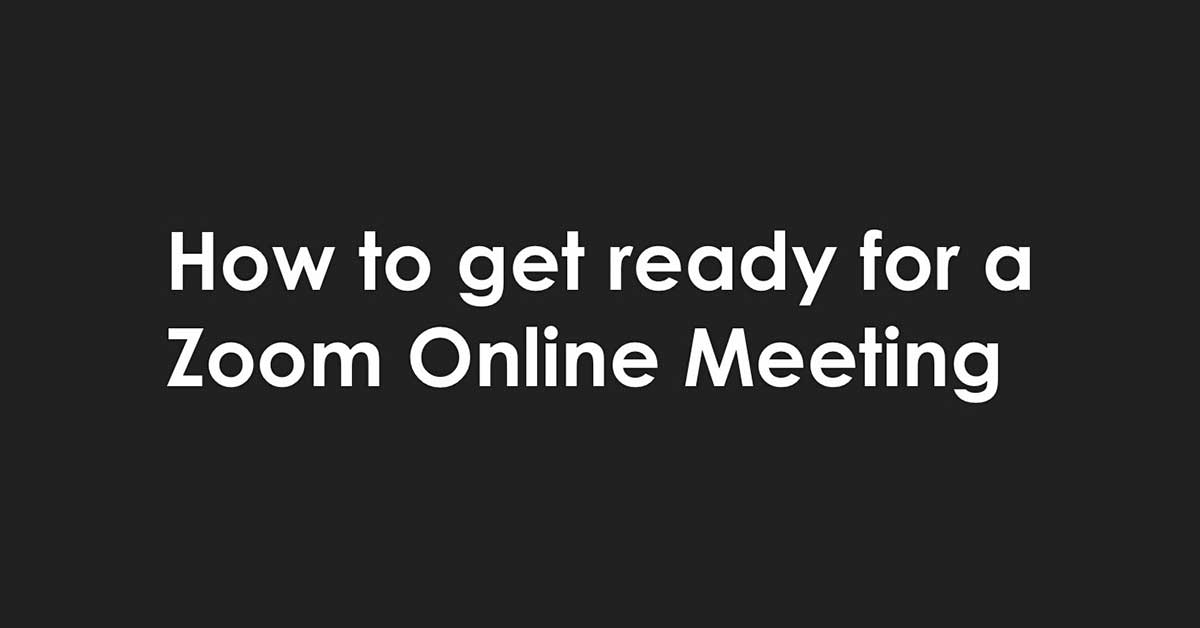
Many people have suddenly found themselves needing to use Zoom or some type of online meeting system. If you’re one of those people, it’s very understandable to have questions about this. How does it work? Is it hard to use? What do I need to do in order to use it?
Fortunately, Zoom makes things as easy as possible for you. If you’re joining a meeting as an attendee—in other words, you’re not the one who is teaching the class or hosting the meeting—you’ll probably receive an email containing a link that you’ll use to join the meeting. You might also receive the link in a Google Calendar or Outlook Calendar invitation. When you click on the “join” link, your computer should automatically download and install the Zoom application. This is a small program that lets you connect to the online meeting. Once the program is installed, it should automatically connect you to the meeting.
This process normally works without a problem. However, if you’re joining your very first Zoom meeting, it’s a good idea to click on the link at least five minutes before the meeting starts. If there is a problem, this gives you time to deal with it.
It’s an even better idea to prepare for the meeting in advance by downloading the software yourself and then using a test page to test your connection. If you’re going to host a meeting or teach a class in Zoom and you have never used it before, you’ll definitely want to get your computer ready in advance. Fortunately, this process is also fairly simple. If you’re comfortable with computers, follow the four steps below. If you want some extra guidance, watch the short video. It will guide you through the steps.
Here’s how to get your computer ready for Zoom:
- Go to https://zoom.us/download.
- Download Zoom Client for Meetings. Follow the instructions on screen to download and install the software. You shouldn’t need any of the other plugins or add-ons on that page. If you need them, you probably know which ones you need and why.
- Once you’ve installed the Zoom software, go to https://zoom.us/test. Use the Join link on that page to join a test meeting. You’ll be the only person in the meeting. You can test your mic, speakers, and camera, and get an idea of what a Zoom meeting looks like.
- Click “Leave Meeting” to leave the test meeting when you’re done.
Your computer should now be ready to join an actual Zoom meeting!